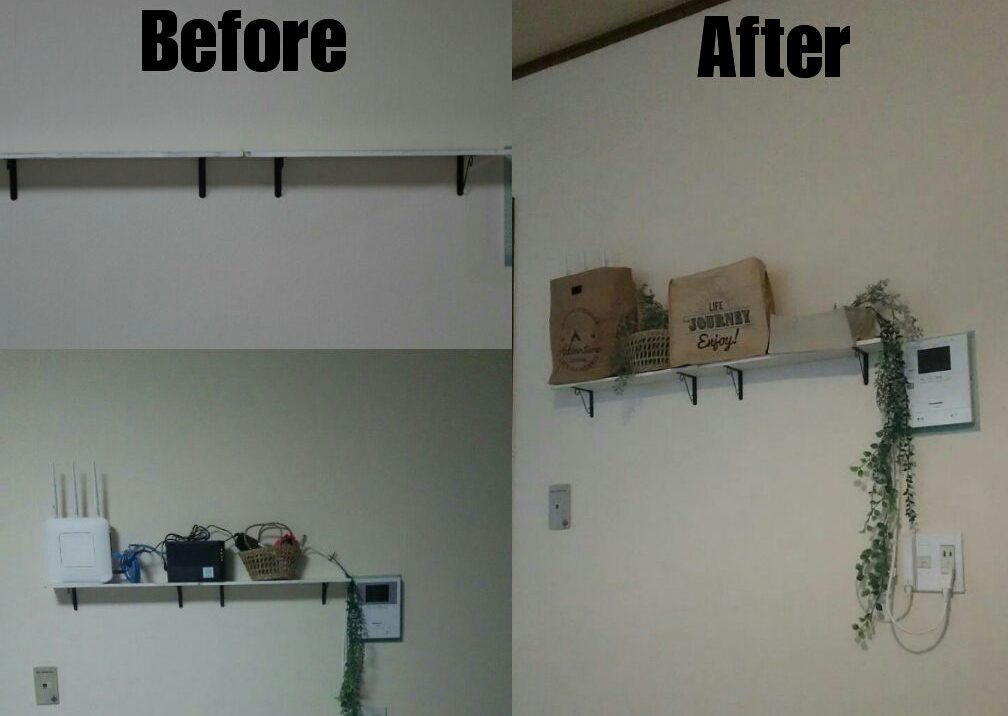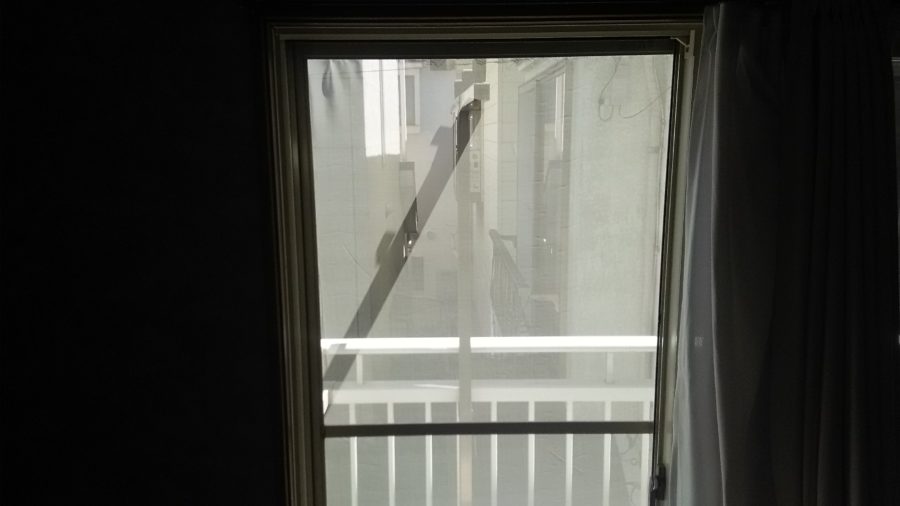どうも。
ゆうゆうです。
突然、LANケーブルに繋いでいるパソコンのインターネットが繋がらなくなりました。
無線LANでは繋がるが、有線のLANケーブルだとインターネットエラーになることが分かりました。
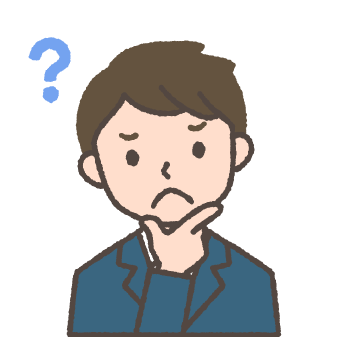
結局、インターネットに繋がらなくなった原因は、LANケーブル(有線)の断線だったので、自分でLANケーブル(有線)を敷きなおすことになりました。
本記事では、インターネットに突然繋がらなくなった際の確認事項や有線(LANケーブル)、無線(Wifi)などのメリット、デメリットを紹介します。
また、実際に自分でケーブルモールの有線LANの敷きなおしもしたので、その紹介もしていきます。
インターネットに繋がらなくなった際の確認事項
突然インターネットが繋がらなくなった際は、何をどうすればいいか、分からなくなる時ありますよね。インターネットが繋がらなくなることには、ちゃんと原因がありますので1つ1つ確認して、解決していきましょう。
ルーター、モデムの確認

ルーター、モデムとは、インターネット回線の信号を発信している箱型の機器です。
 電源が入っているか
電源が入っているか
そもそも、ルーター、モデムの電源がONになっているか確認しましょう。
 ルーター、モデムランプ点灯
ルーター、モデムランプ点灯
ルーター、モデムの青色のランプが点灯していて正常に動いているか。ランプ消灯、点滅、赤ランプ点灯などのエラー状態ではないか確認。
 再起動
再起動
ルーター、モデムが何かしらの理由で、正常に機能していない時は、1度電源を切って、再起動すると、直ることもあります。
 ルーター、モデムにケーブルがちゃんと差し込まれているか
ルーター、モデムにケーブルがちゃんと差し込まれているか
コンセント(電源)~ルーター、モデムにケーブルがきちんと差し込まれていて、繋がっているか確認ください。ケーブルが抜けかかっていて、繋がっていない場合もございます。
パソコン(スマホ)の確認

 パソコン(スマホ)再起動
パソコン(スマホ)再起動
パソコン(スマホ)を再起動してみてください。端末側のパソコン(スマホ)自体の受信機能の調子が悪い時もあります。
 パソコン(スマホ)の取り替え
パソコン(スマホ)の取り替え
余分に他のパソコン(スマホ)があれば、その違うパソコン(スマホ)で繋がるかどうか試してみてください。違う端末で繋がるのであれば、そのパソコン(スマホ)自体の設定や不具合の可能性が高くなります。
 パソコン(スマホ)の設定画面から確認
パソコン(スマホ)の設定画面から確認
お使いのパソコン(スマホ)の設定画面からインターネット接続状態の確認ができます。設定→ネットワークとインターネットの画面から接続状況を確認できます。
LANケーブル(有線)や無線(Wifi)の確認
 LANケーブルの抜き差し、取り替え
LANケーブルの抜き差し、取り替え
もし、LANケーブル(有線)でインターネットに接続している場合は、LANケーブル(有線)を、1度、抜いて再度、差し込んで接続し直すことを試してください。それでも繋がらない場合は他のLANケーブルに取り替えて、接続し直しも行なってみてください。LANケーブル自体が中で断線している可能性もあります。
 LANケーブルがちゃんと差し込まれているか
LANケーブルがちゃんと差し込まれているか
LANケーブル(有線)でインターネットに接続している場合は、ルーター、モデム~パソコンにLANケーブルがちゃんと差し込まれていて、繋がっているか確認ください。ケーブルが抜けかかっていて、繋がっていない場合もございます。
 Wifi(無線)は受信しているか
Wifi(無線)は受信しているか
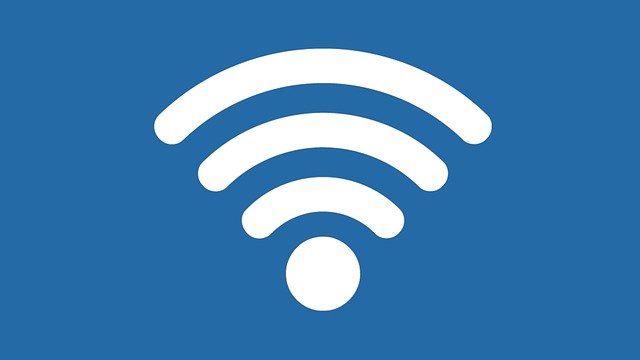
ルーターやモデムから正常にWifiの発信がされているのであれば、今度はお使いのパソコンや、スマホでWifiの電波をちゃんと受信しているか確認しましょう。パソコンの右下の画面やスマホの
料金未納、利用停止
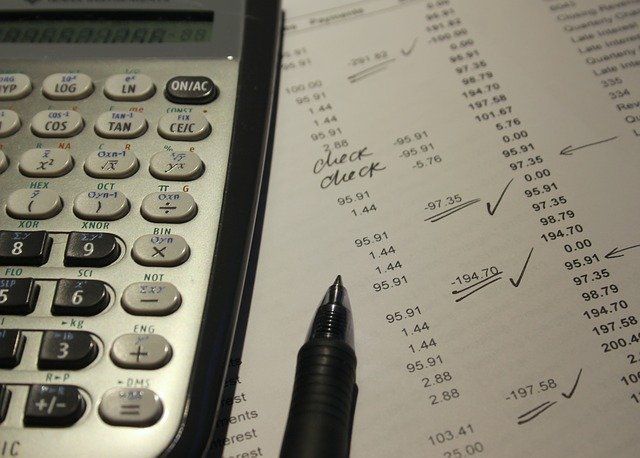
インターネット料金の支払いは、滞りなくお支払いしていますか。引き落とし口座からお支払いを確認できないと、インターネットの利用停止になります。
セキュリティ

パソコンのセキュリティの設定によっても、インターネットの受信をブロックしてします場合があります。セキュリティ設定動作をしていないか思い出してみましょう。
有線接続と無線接続の比較、メリット、デメリット
インターネットの接続方法には、大きく分けて二つの方法がございます。
・有線(LANケーブル)でインターネット接続する方法
・無線(Wifi)でインターネット接続する方法
最近では、自宅、お店、職場どこ行っても無線(Wifi)でインターネットに接続して使用している方がほとんどなのではないでしょうか。
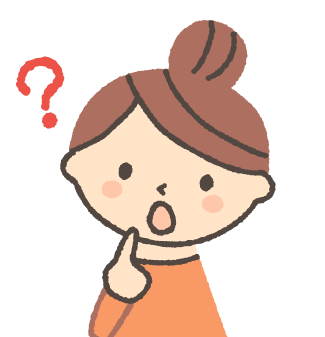
いえいえ、実は有線(LANケーブル)でインターネット接続することのメリットもあります。

|
|
メリット |
デメリット |
|
LANケーブル(有線) |
・インターネットスピードが速く、動作処理が早い。 |
・ケーブルの収納の手間 |
|
Wifi(無線) |
・インターネット接続できる場所の自由度が高い。 |
・インターネット接続が不安定になりやすい。 |
LANケーブル(有線)でのインターネット接続では、インターネットのスピードや安定性が充実していて、Wifi(無線)でのインターネット接続では、接続する場所や人数などの自由度が高いことが特徴です。
LANケーブル(有線)接続:重いデータの取り扱い(画像、動画、リスト、デザイン)
Wifi(無線)接続:メールのやりとり程度、ネットサーフィン、アプリ使用
インターネット回線スピード比較

LANケーブル(有線)で繋いだ際の回線スピードとWifi(無線)で繋いだ際の回線スピードの確認をすることができますので、試してみてはいかがでしょうか。
インターネットの速度テストはこちら
LANケーブルの敷きなおし

我が家では、1階にあるルーターから3階のパソコンまでLANケーブルを敷いてインターネットに接続しています。先述のとおり、リモートワークが増え、自宅で仕事をすることが多くなったため、書斎で仕事をします。業務上重いデータのやり取りが発生しますので、LANケーブル(有線)でのインターネット接続が必須になるので、1階のルーターから、3階のパソコンまで、自分で断線されたLANケーブルを敷きなおしました。
※既にLANケーブルを通す、穴は壁に空いていて、ケーブルモールも設置済みで、LANケーブルのみを入れ替える作業です。
LANケーブルを自分で固定したり、敷いたりする様々な方法をご紹介していますので、ご興味あれば併せて、ご覧ください。
準備したもの
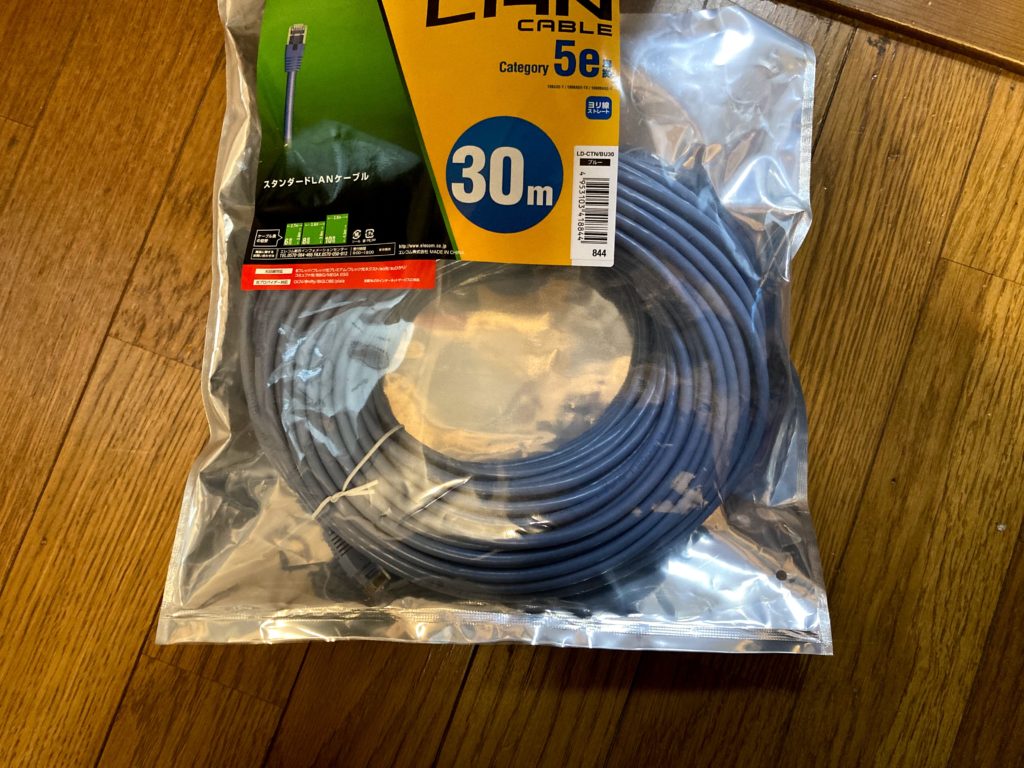
・30mのLANケーブル
・ハサミ(ケーブルモール不要部分をカット)
・ドライバー(ケーブルを通す壁の入口の金具締め)
・ステップル
(ケーブルモールがない部分を代わりにステップルでLANを固定)
・かなづち(ステップルを止めるため)
・ケーブルモール(既存ものをそのまま利用)
作業手順
①LANケーブルの取り外し

 ケーブルモールとステップルでLANケーブルを収納、固定しているので、それらからLANケーブルを取り外します。ケーブルモールのカバーを外し、ステップルで固定されたLANケーブルを外します。
ケーブルモールとステップルでLANケーブルを収納、固定しているので、それらからLANケーブルを取り外します。ケーブルモールのカバーを外し、ステップルで固定されたLANケーブルを外します。
②LANケーブルを固定や収納で敷く


断線されたLANケーブルの取り外しが終了し、新しいLANケーブルをケーブルモールに収納し、カバーをして、ケーブルモールがない部分はステップルで固定しました。
↓LANの敷きなおしの動画(タイムラプス)はこちら↓
LANケーブルの敷きなおしに2時間くらいかかってしまいましたが、なんとか自分で無事に取り替えが完了しました。